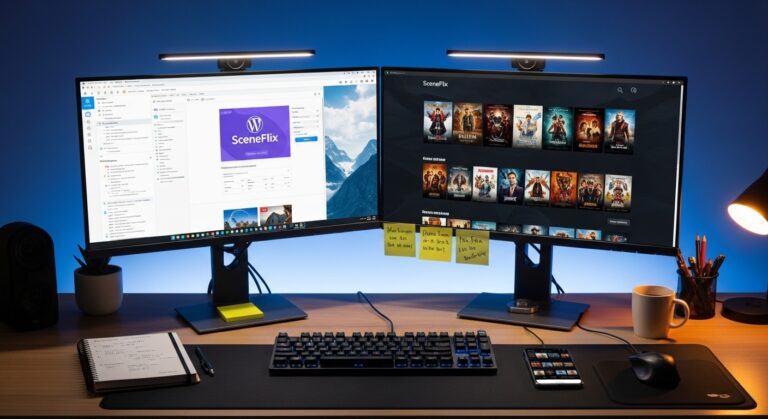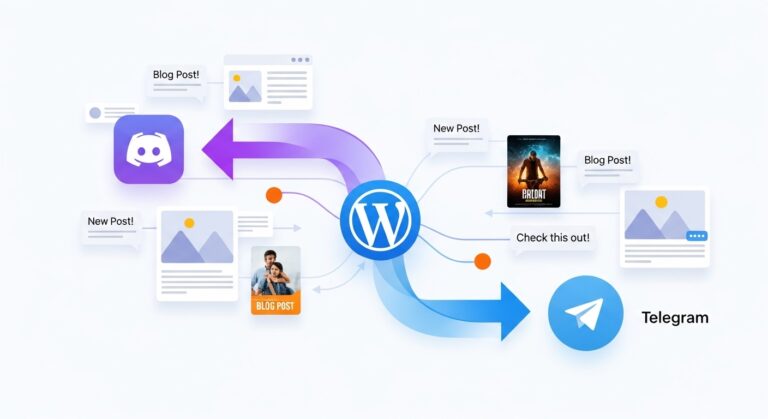How to Create a WordPress Child Theme: A Step-by-Step Guide
How to Create a WordPress Child Theme – Creating a WordPress child theme is a best practice for theme customization.
It allows you to make changes and add customizations without affecting the parent theme, ensuring that your modifications are preserved when the parent theme is updated.
Here’s a detailed, step-by-step guide on how to create a WordPress child theme.
What is Child Theme in WordPress? Understanding WordPress Child Themes
A Child Theme in WordPress is a theme that inherits the functionality and styling of another theme, called the parent theme.
Child themes are a powerful way to customize or extend a WordPress site without directly modifying the parent theme’s files. This method ensures that your customizations are preserved when the parent theme is updated.
Key Features and Benefits of Child Themes:
- Inheritance: A child theme inherits all the features, styles, and templates of its parent theme, allowing you to make modifications without starting from scratch.
- Preservation: Updates to the parent theme will not affect the customizations in the child theme, ensuring your changes are safe and not overwritten.
- Customization: Child themes allow you to selectively override or add new template files, functions, and styles. This makes it easy to customize specific aspects of your site.
Step-by-Step Guide to Creating a WordPress Child Theme
Creating a WordPress child theme is relatively easy, as this is can be assumed as a beginner’s level. Here’s the step-by-step guide in creating your first WordPress child theme:
Step 0: Example Structure of a Child Theme
Using a child theme is a best practice for customizing WordPress themes, as it ensures that your modifications are safe and maintainable. Here’s the example structure of a WordPress child theme:
yourtheme-child/
│
├── style.css
├── functions.php
├── header.php (optional, if you need to modify the header)
└── other-template-files.php (optional, as needed)
Step 1: Create a Child Theme Directory
First, you need to create a new directory in your WordPress themes folder for your child theme. You can do this using an FTP client or through the file manager in your hosting control panel.
- Navigate to
/wp-content/themes/in your WordPress installation directory. - Create a new folder named appropriately to indicate that it is a child of the original theme, such as
twentytwentyone-child.
Step 2: Create a style.css File
The style.css file is where you define the child theme’s details. Create a new style.css file inside your child theme directory and add the following code at the top of the file:
/*
Theme Name: Twenty Twenty-One Child
Theme URI: http://example.com/twenty-twenty-one-child/
Description: Child theme for the Twenty Twenty-One theme
Author: Your Name
Author URI: http://example.com
Template: twentytwentyone
Version: 1.0.0
*/Replace Twenty Twenty-One Child, http://example.com/twenty-twenty-one-child/, Your Name, and http://example.com with your own details. The Template line must correspond to the directory name of the parent theme.
Step 3: Enqueue Parent and Child Theme Stylesheets
To ensure that your child theme inherits the style and scripts of the parent theme, you need to enqueue the parent theme’s stylesheet correctly. Create a functions.php file in your child theme directory and add the following PHP code:
<?php
function zerobytecode_enqueue_styles() {
wp_enqueue_style('parent-style', get_template_directory_uri() . '/style.css');
wp_enqueue_style('child-style', get_stylesheet_directory_uri() . '/style.css', array('parent-style'));
}
add_action('wp_enqueue_scripts', 'zerobytecode_enqueue_styles');This code first enqueues the parent theme’s stylesheet and then the child theme’s stylesheet. You can then add some customizations by using custom code snippets like the following:
function zerobytecode_child_theme_setup() {
// Custom code or modifications here
}
add_action('after_setup_theme', 'zerobytecode_child_theme_setup');They sky’s the limit, you can adjust your WordPress child theme by adding more code snippets. But be careful for syntax error!
Step 4: Activate the Child Theme
Once the child theme is set up, log in to your WordPress dashboard:
- Go to Appearance > Themes.
- You will see your child theme listed there. Click on the child theme and then click Activate.
Step 5: Customizing Your Child Theme
Now that your child theme is active, you can begin customizing it. Any CSS changes should be added to your child theme’s style.css file, and any PHP functions, templates, or custom code should be added to the functions.php file or other template files copied from the parent theme.
Customizing with a Child Theme:
- Template Files: You can copy template files from the parent theme to the child theme folder and modify them. For example, copying
header.phpfrom the parent theme and editing it in the child theme folder will override the parent theme’s header template. - Functions: You can add new functions or override existing ones in the
functions.phpfile of the child theme. - Styles: Add custom CSS in the
style.cssfile of the child theme to change the appearance of your site.
Wrapping Up
Creating a child theme is a straightforward process that can significantly enhance your ability to customize your WordPress site safely.
By following these steps, you ensure that all your customizations are safely preserved through updates to the parent theme, maintaining both functionality and style integrity over time.